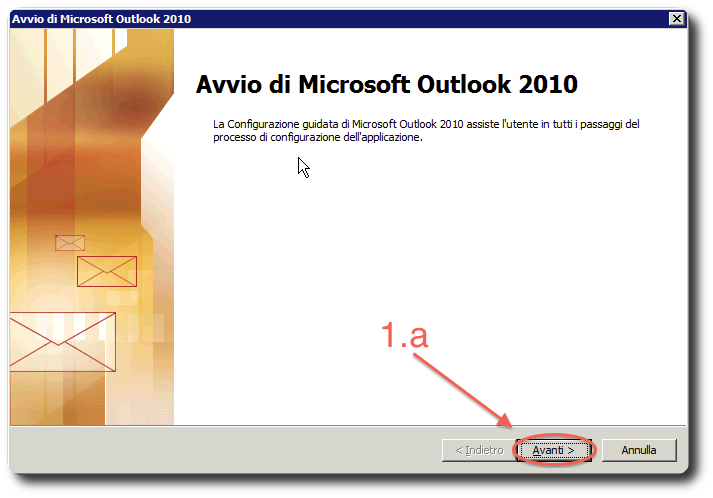Outlook 2010
Configura la posta elettronica Collabra per Outlook
Questa configurazione permette ad Outlook 2010 di accedere ai servizi di posta elettronica di Collabra.
Per iniziare la configurazione di Outlook è possibile procedere in 3 differenti modi.
2. Dall’interno di Outlook 2010
a. Cliccare la targhetta File
b. Cliccare Aggiungi nuovo account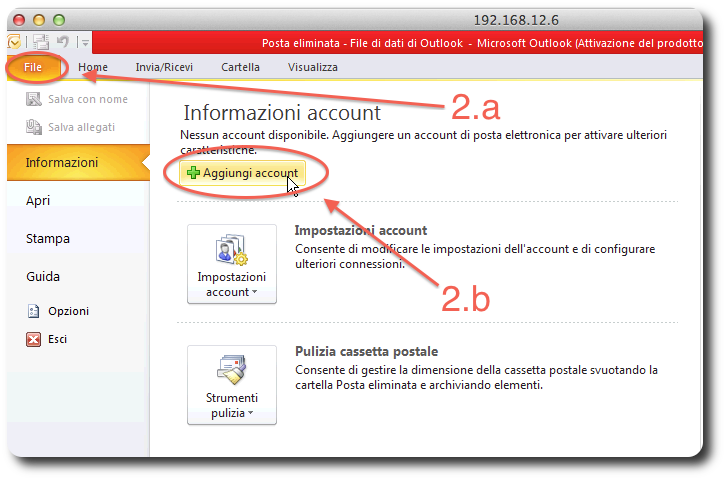
3. Da Pannello di controllo scegliendo Account utente e poi Posta elettronica
a. Cliccare Account di posta
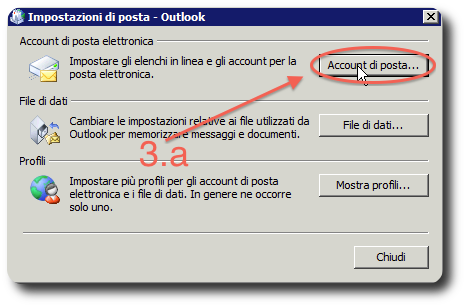
b. Cliccare Nuovo
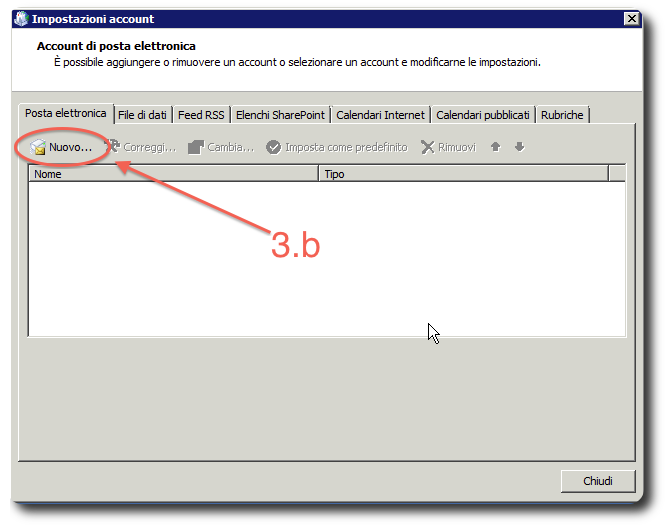
A questo punto possiamo configurare la posta in due modi.
4. Utilizzando il protocollo IMAP
(Valido per tutti i profili Collabra: BM, BM+, CS-STD, CS-PRO)
a. Selezionare Account di posta elettronica
b. Inserire il proprio nome e cognome nel campo Nome
c. Inserire il proprio indirizzo comunicato in fase di attivazione nel campo Indirizzo di posta elettronica
d. Inserire la password comunicata in fase di attivazione nei campi Password e Conferma password
e. Cliccare Avanti
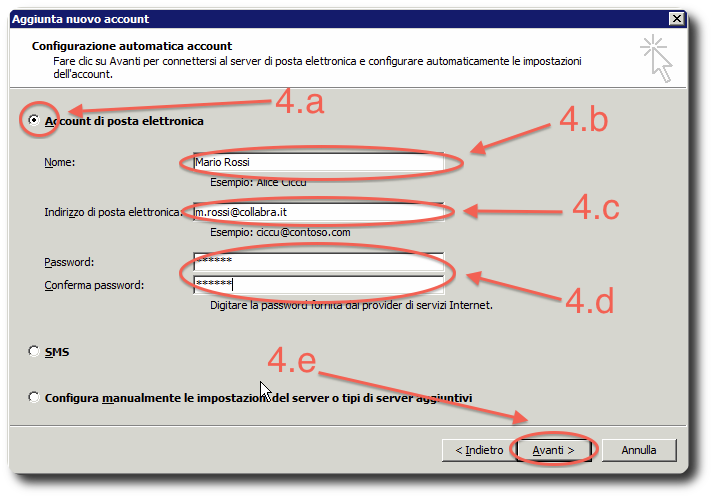
f. Attendere che Outlook completi le verifiche delle informazioni inserite e cliccare Fine
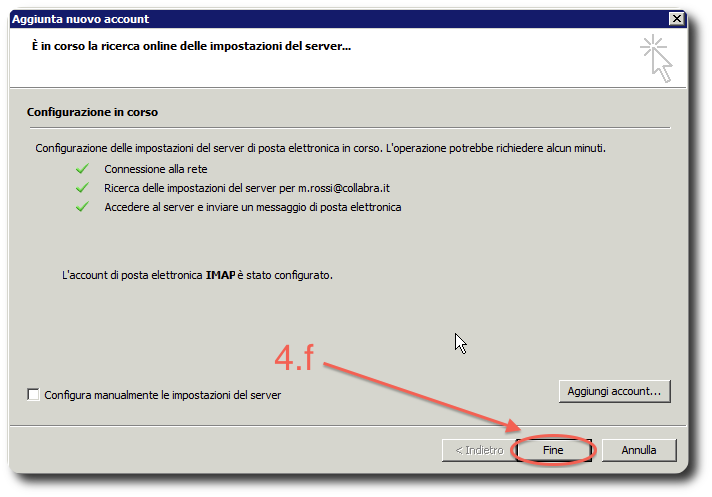
5. Utilizzando il connettore per Zimbra
(Valido solo per il profilo Collabra CS-PRO)
Per prima cosa occorre installare Zimbra Outlook Connector sul tuo pc. Il software è scaricabile dall’amministratore del tuo servizio di posta elettronica dal Pannello di Gestione Posta Elettronica.
a. Selezionare Configura manualmente le impostazioni del server o i tipi di server aggiuntivi e cliccare Avanti
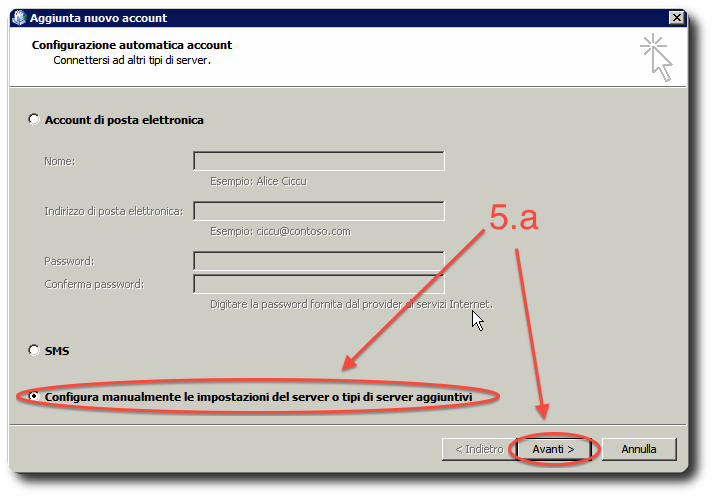
b. Selezionare Altro e poi Zimbra Collaboration Server
c. Cliccare Avanti
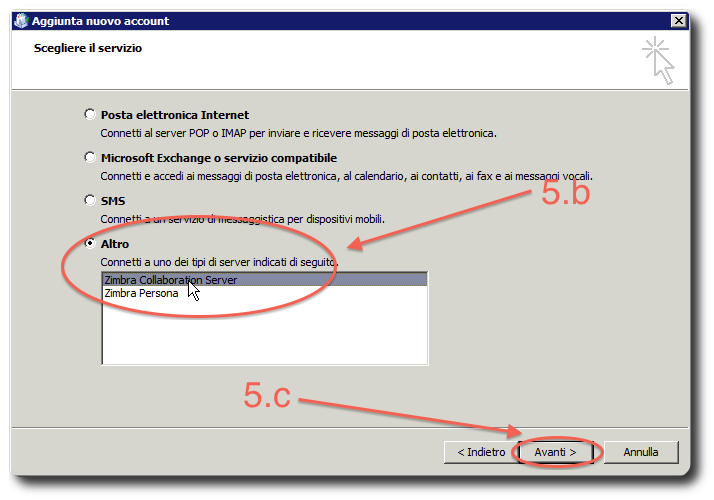
d. Inserire mail.collabra.it nel campo Nome server
e. Selezionare la voce Usa connessione sicura
f. Inserire il proprio indirizzo comunicato in fase di attivazione nel campo Indirizzo email
g. Inserire la password comunicata in fase di attivazione nel campo Password
h. Cliccare OK
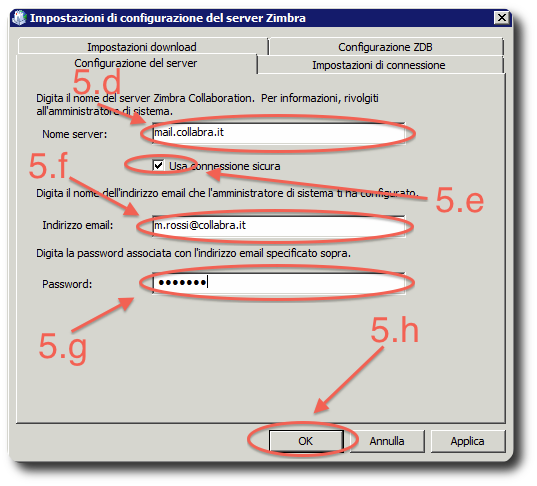
i. Cliccare OK nella finestra di avviso riguardo alla necessità di riavvio di Outlook

6. In alcuni casi, a seconda delle diverse strade percorse occorrerà confermare ulteriormente la conclusione della procedura cliccando Fine
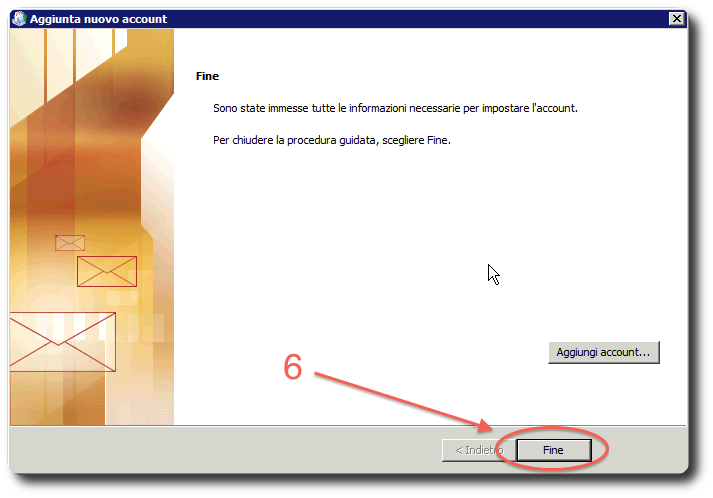
Outlook 2010 potrà ora connettersi al server Collabra per leggere ed inviare posta elettronica.
Remote Desktop Kickoff
Chiedi a un tecnico certificato Collabra di supportarti nella configurazione dei client degli utenti.
Contattaci per saperne di più o ricevere un preventivo »
Servizio a pagamento disponibile in tele-assistenza oppure on premise.